Outlook-Kalender: Import von ICS-Dateien für effizientes Zeitmanagement
Verwandte Artikel: Outlook-Kalender: Import von ICS-Dateien für effizientes Zeitmanagement
Einführung
Mit großer Freude werden wir uns mit das faszinierende Thema rund um Outlook-Kalender: Import von ICS-Dateien für effizientes Zeitmanagement vertiefen. Lassen Sie uns interessante Informationen zusammenfügen und den Lesern frische Perspektiven bieten.
Table of Content
Outlook-Kalender: Import von ICS-Dateien für effizientes Zeitmanagement
:max_bytes(150000):strip_icc()/001-HowtoImportICSCalendarFiles-1278448c0e4f424b8243ebe0a0519532.jpg)
Die digitale Welt bietet zahlreiche Tools, um den Alltag zu organisieren. Der Outlook-Kalender ist ein solches Werkzeug, das sich großer Beliebtheit erfreut. Seine vielfältigen Funktionen ermöglichen eine effektive Zeitplanung und Koordination von Terminen. Doch wie lassen sich externe Termine und Events in den Outlook-Kalender integrieren? Die Antwort liegt in der Verwendung von ICS-Dateien.
Was sind ICS-Dateien?
ICS-Dateien, kurz für "iCalendar", sind Textdateien, die Kalenderinformationen im Standardformat "iCalendar" speichern. Dieses Format wurde entwickelt, um Kalenderdaten zwischen verschiedenen Anwendungen und Geräten austauschbar zu machen. ICS-Dateien können Termine, Erinnerungen, Aufgaben und andere Kalenderinformationen enthalten.
Import von ICS-Dateien in Outlook
Der Import von ICS-Dateien in den Outlook-Kalender ist ein einfacher Prozess, der in wenigen Schritten abgeschlossen werden kann:
- Öffnen Sie den Outlook-Kalender: Navigieren Sie im Outlook-Hauptfenster zum Kalenderbereich.
- Wählen Sie "Datei" -> "Öffnen & Exportieren" -> "Importieren/Exportieren": Diese Option öffnet den Import-/Export-Assistenten.
- Wählen Sie "Aus einem anderen Programm oder einer Datei importieren": Dieser Schritt ermöglicht den Import von Daten aus externen Quellen.
- Wählen Sie "Kommagetrennte Werte (CSV), Textdatei oder iCalendar (.ics)": Diese Option ermöglicht den Import von ICS-Dateien.
- Wählen Sie die ICS-Datei aus: Navigieren Sie zu dem Speicherort der ICS-Datei und wählen Sie sie aus.
- Wählen Sie den Zielkalender: Bestimmen Sie den Kalender innerhalb von Outlook, in den die Daten importiert werden sollen.
- Starten Sie den Importvorgang: Klicken Sie auf "Fertig stellen", um den Importprozess zu starten.
Vorteile des Imports von ICS-Dateien
Der Import von ICS-Dateien in den Outlook-Kalender bietet zahlreiche Vorteile:
- Vereinfachte Terminplanung: Durch den Import von externen Terminen aus ICS-Dateien, wie z.B. von Websites oder Veranstaltungskalendern, wird die manuelle Eingabe von Terminen in Outlook überflüssig.
- Zentrale Terminverwaltung: Alle Termine, sowohl aus Outlook als auch aus externen Quellen, werden in einem einzigen Kalender zusammengefasst, wodurch ein übersichtliches Zeitmanagement ermöglicht wird.
- Vereinfachte Zusammenarbeit: ICS-Dateien können mit Kollegen oder Partnern ausgetauscht werden, um Termine und Events zu teilen und die Zusammenarbeit zu vereinfachen.
- Kompatibilität: ICS-Dateien sind ein weit verbreitetes Format, das von vielen Anwendungen und Geräten unterstützt wird, was die Interoperabilität von Kalenderdaten gewährleistet.
Häufig gestellte Fragen (FAQs)
1. Welche Programme erstellen ICS-Dateien?
Viele Programme und Websites erstellen ICS-Dateien, darunter:
- Kalender-Apps: Google Calendar, Apple Calendar, Outlook Calendar
- Veranstaltungs-Websites: Eventbrite, Ticketmaster
- Fluggesellschaften: Lufthansa, Ryanair
- Hotels: Booking.com, Expedia
2. Kann ich mehrere ICS-Dateien gleichzeitig importieren?
Der Import mehrerer ICS-Dateien gleichzeitig ist nicht direkt möglich. Sie müssen jede Datei einzeln importieren.
3. Was passiert mit bereits vorhandenen Terminen im Zielkalender?
Beim Import werden die Daten aus der ICS-Datei mit den bereits vorhandenen Terminen im Zielkalender abgeglichen. Duplikate werden in der Regel nicht hinzugefügt.
4. Kann ich den Importvorgang abbrechen?
Ja, Sie können den Importvorgang jederzeit abbrechen, indem Sie den Dialog schließen.
5. Welche Probleme können beim Import auftreten?
Mögliche Probleme beim Import können durch fehlerhafte ICS-Dateien, fehlende Berechtigungen oder Probleme mit der Outlook-Installation entstehen.
Tipps für den Import von ICS-Dateien
- Überprüfen Sie die ICS-Datei vor dem Import: Stellen Sie sicher, dass die Datei fehlerfrei ist und die gewünschten Daten enthält.
- Verwenden Sie den richtigen Zielkalender: Wählen Sie den Kalender, in dem die importierten Daten angezeigt werden sollen.
- Verwenden Sie die Option "Duplikate vermeiden": Diese Option verhindert die Duplizierung von Terminen, wenn bereits identische Termine im Zielkalender vorhanden sind.
- Sichern Sie Ihre Daten vor dem Import: Erstellen Sie eine Sicherungskopie Ihrer Daten, um Datenverluste zu vermeiden.
Fazit
Der Import von ICS-Dateien in den Outlook-Kalender ist ein leistungsstarkes Tool, das die Organisation und Verwaltung von Terminen vereinfacht. Durch die Integration von Daten aus externen Quellen wird die Zeitplanung effizienter und die Zusammenarbeit mit Kollegen und Partnern erleichtert. Die einfache Handhabung und die Kompatibilität mit verschiedenen Anwendungen machen ICS-Dateien zu einem unverzichtbaren Werkzeug für die moderne Kalenderverwaltung.
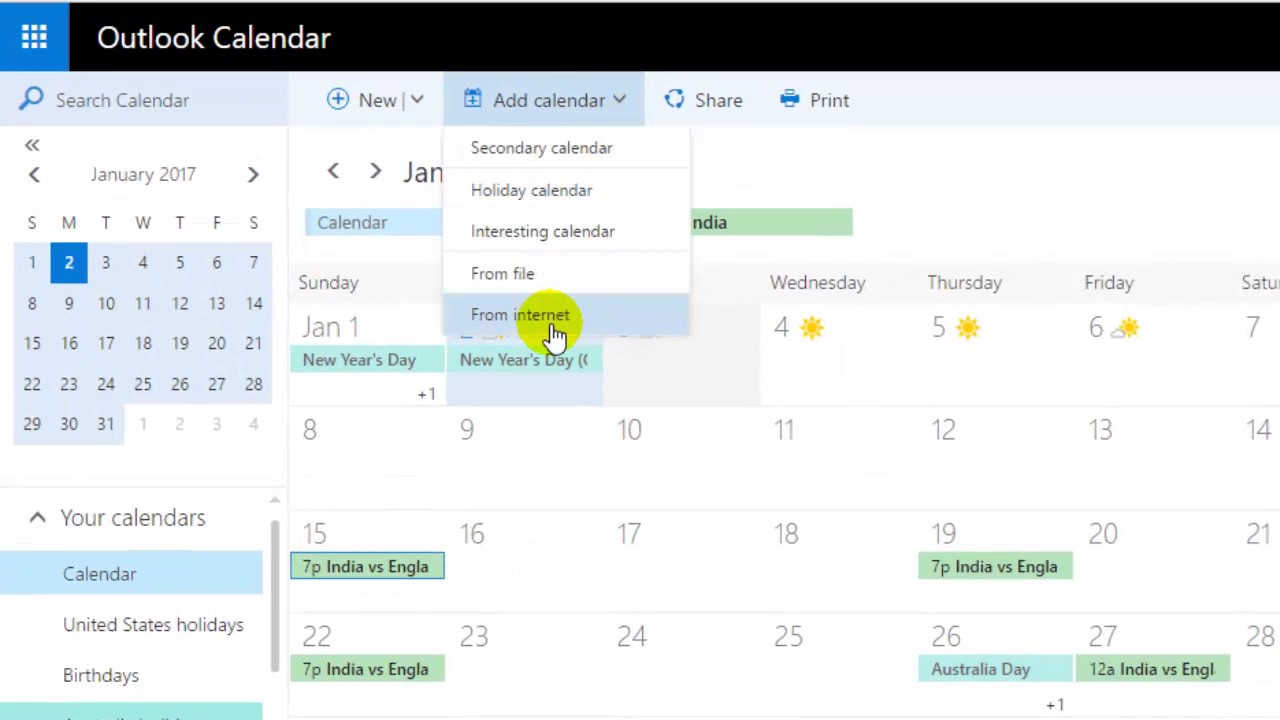


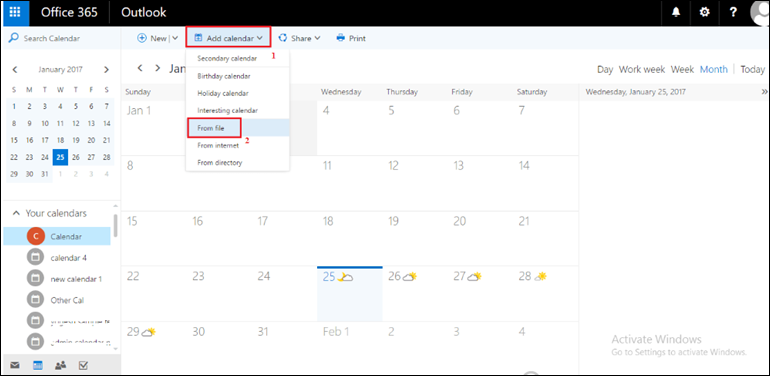
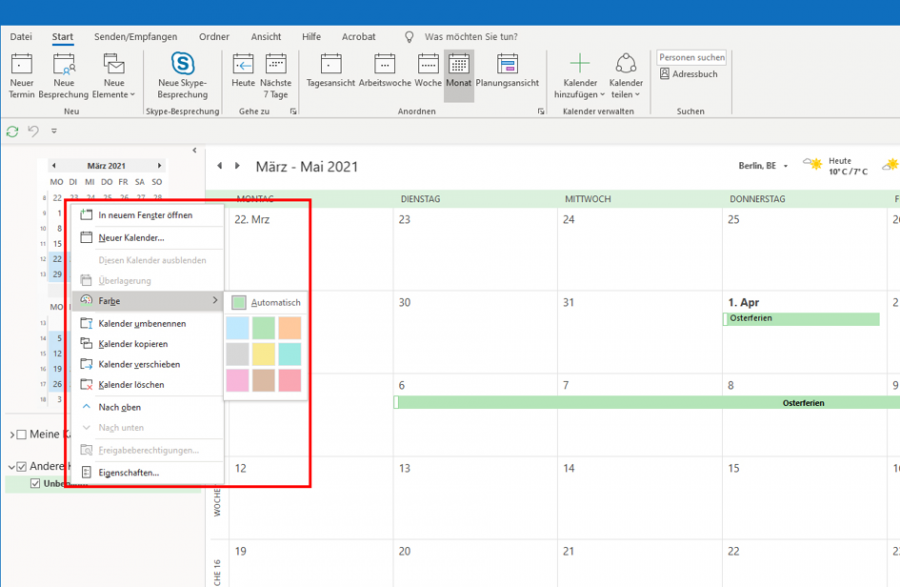
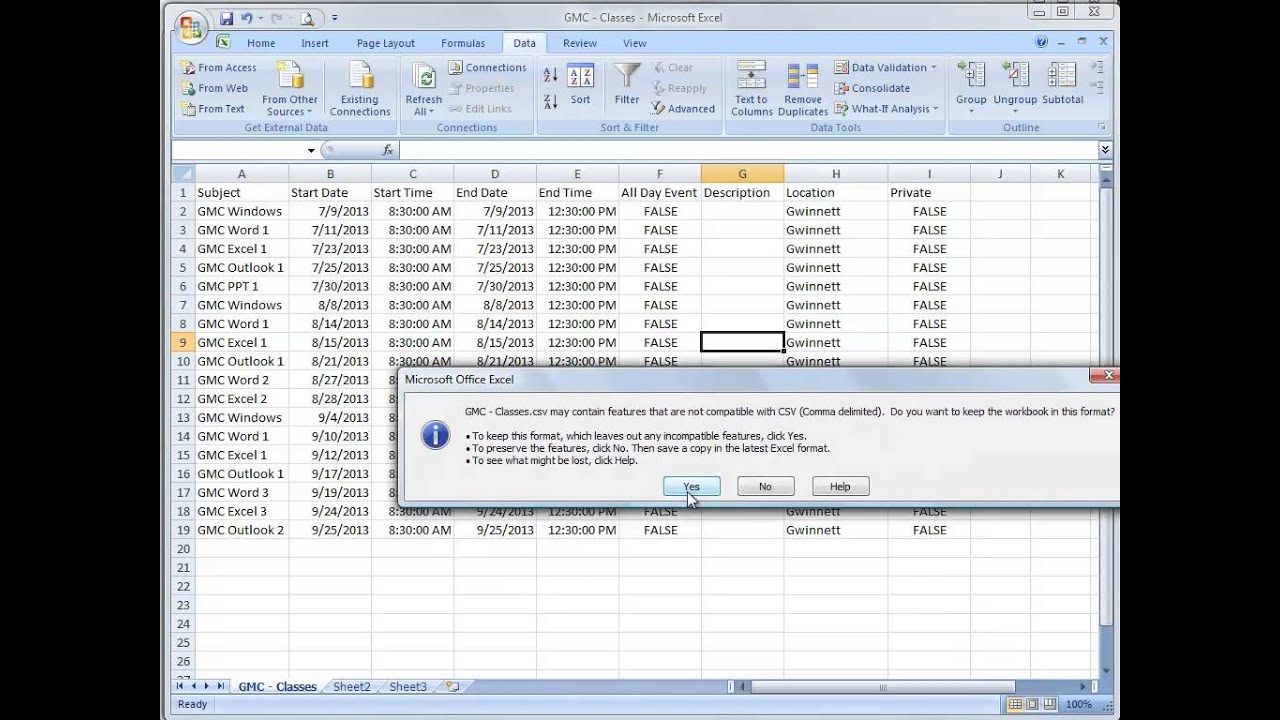
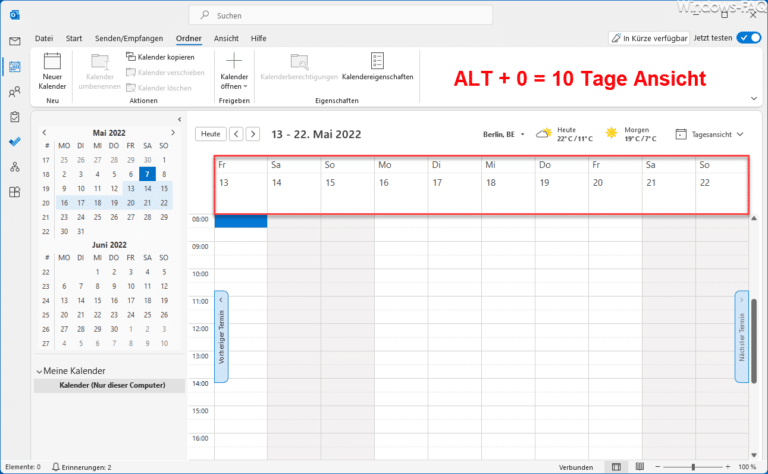
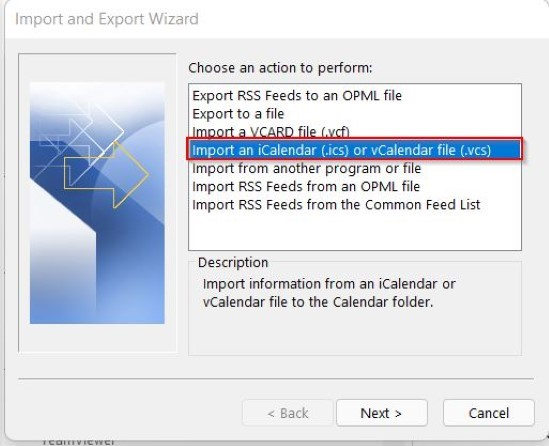
Abschluss
Daher hoffen wir, dass dieser Artikel wertvolle Einblicke in Outlook-Kalender: Import von ICS-Dateien für effizientes Zeitmanagement bietet. Wir schätzen Ihre Aufmerksamkeit für unseren Artikel. Bis zum nächsten Artikel!
