Excel-Kalender erstellen mit Makros: Effizienz und Flexibilität im Jahr 2025
Verwandte Artikel: Excel-Kalender erstellen mit Makros: Effizienz und Flexibilität im Jahr 2025
Einführung
Mit großer Freude werden wir uns mit das faszinierende Thema rund um Excel-Kalender erstellen mit Makros: Effizienz und Flexibilität im Jahr 2025 vertiefen. Lassen Sie uns interessante Informationen zusammenfügen und den Lesern frische Perspektiven bieten.
Table of Content
- 1 Verwandte Artikel: Excel-Kalender erstellen mit Makros: Effizienz und Flexibilität im Jahr 2025
- 2 Einführung
- 3 Excel-Kalender erstellen mit Makros: Effizienz und Flexibilität im Jahr 2025
- 3.1 Die Vorteile von Excel-Kalendern mit Makros
- 3.2 Die Erstellung eines Excel-Kalenders mit Makros
- 3.3 Beispiele für Excel-Kalender mit Makros
- 3.4 FAQs zum Erstellen von Excel-Kalendern mit Makros
- 3.5 Tipps zum Erstellen von Excel-Kalendern mit Makros
- 3.6 Fazit
- 4 Abschluss
Excel-Kalender erstellen mit Makros: Effizienz und Flexibilität im Jahr 2025
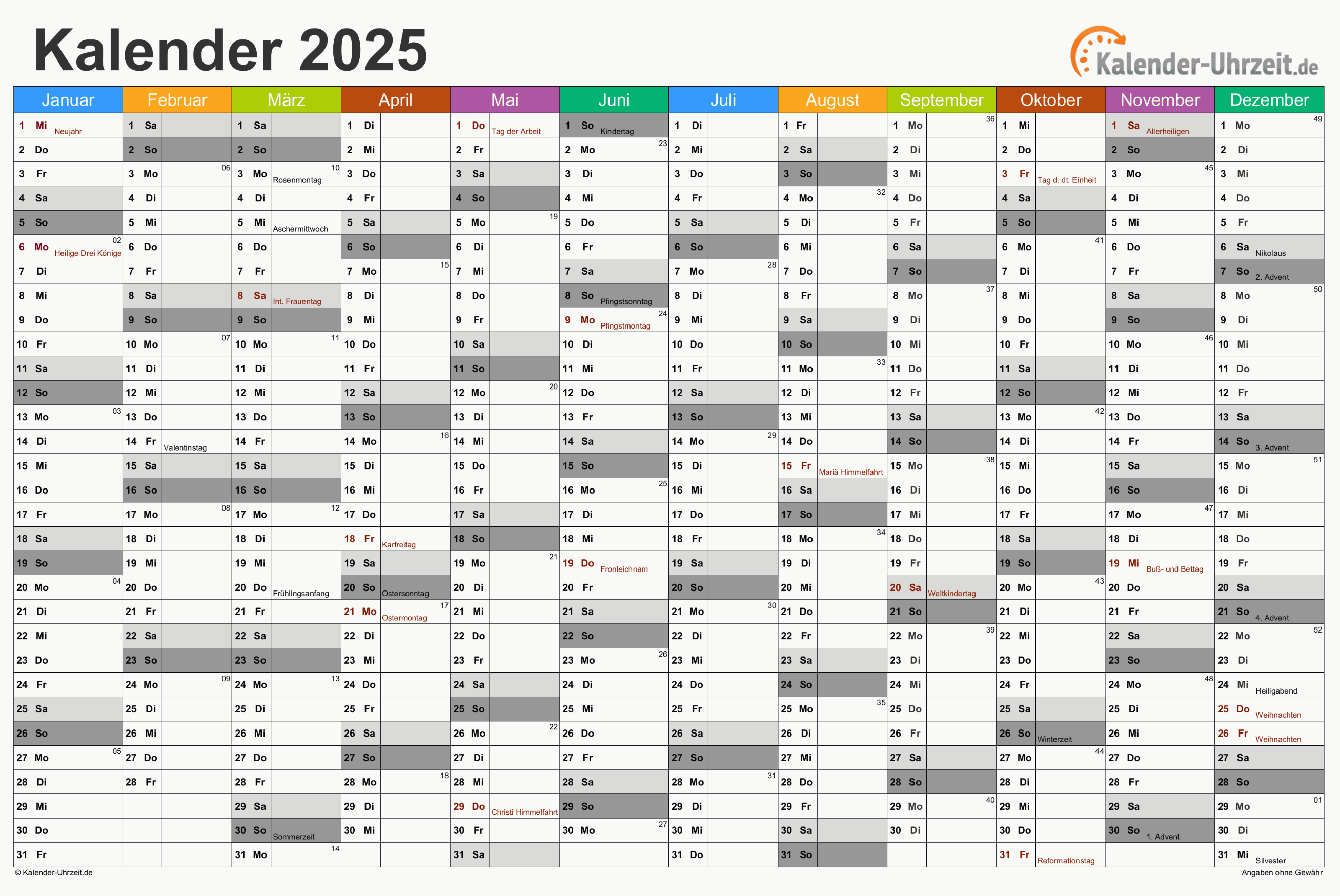
Im dynamischen Umfeld des 21. Jahrhunderts erfordern effiziente Arbeitsabläufe und präzise Zeitplanung eine zuverlässige und flexible Lösung. Excel, als eine der am weitesten verbreiteten Tabellenkalkulationsprogramme, bietet mit Makros eine leistungsstarke Möglichkeit, Kalender zu erstellen, die auf individuelle Bedürfnisse zugeschnitten sind und die Organisation des Alltags erleichtern.
Die Vorteile von Excel-Kalendern mit Makros
Der Einsatz von Makros in Excel zur Erstellung von Kalendern bringt zahlreiche Vorteile mit sich:
- Individuelle Anpassung: Makros ermöglichen es, Kalender nach eigenen Bedürfnissen zu gestalten. Ob Wochen-, Monats- oder Jahresansicht, die Darstellung kann an die persönlichen Vorlieben angepasst werden.
- Automatisierung von Aufgaben: Wiederkehrende Aufgaben, wie beispielsweise die automatische Eingabe von Terminen oder die Berechnung von Fristen, lassen sich durch Makros automatisieren, was Zeit und Mühe spart.
- Flexibilität und Dynamik: Makros ermöglichen es, den Kalender dynamisch anzupassen, etwa durch das Hinzufügen neuer Termine oder das Ändern von Terminen.
- Integration mit anderen Funktionen: Excel-Kalender lassen sich nahtlos in andere Excel-Funktionen integrieren, wie beispielsweise die Berechnung von Arbeitszeiten oder die Erstellung von Diagrammen.
- Benutzerfreundlichkeit: Makros können so programmiert werden, dass sie einfach zu bedienen sind und intuitiv funktionieren.
Die Erstellung eines Excel-Kalenders mit Makros
Die Erstellung eines Excel-Kalenders mit Makros erfordert einige grundlegende Kenntnisse der VBA-Programmierung. Für Anfänger gibt es zahlreiche Online-Ressourcen und Tutorials, die Schritt für Schritt durch den Prozess führen.
1. Grundgerüst des Kalenders:
- Erstellung einer Tabelle: Erstellen Sie eine Tabelle mit den Spalten "Datum", "Tag", "Monat", "Jahr" und "Termin".
- Datumseingabe: Geben Sie das Startdatum des Kalenders in die erste Zelle der Spalte "Datum" ein.
- Formel für die Datumsgenerierung: Verwenden Sie die Formel "=Datum+1" in der Zelle darunter, um das nächste Datum zu generieren. Ziehen Sie die Formel nach unten, um die restlichen Datumswerte zu erzeugen.
2. Makro-Programmierung:
- Aufnahme eines Makros: Klicken Sie auf die Registerkarte "Entwicklertools" und wählen Sie "Makro aufzeichnen".
- Makro-Aufzeichnung: Führen Sie die gewünschten Aktionen aus, z. B. die Formatierung von Zellen oder die Eingabe von Daten.
- Makro-Speicherung: Geben Sie dem Makro einen Namen und speichern Sie es.
- Makro-Bearbeitung: Bearbeiten Sie den Makro-Code im VBA-Editor, um zusätzliche Funktionen hinzuzufügen oder den Code zu optimieren.
3. Integration von Funktionen:
- Automatische Eingabe von Terminen: Erstellen Sie ein Makro, das Termine automatisch in die Tabelle einträgt, basierend auf bestimmten Kriterien.
- Berechnung von Fristen: Programmieren Sie ein Makro, das Fristen automatisch berechnet und diese in der Tabelle anzeigt.
- Visualisierung von Terminen: Erstellen Sie ein Makro, das Termine in einem Diagramm oder einer anderen Visualisierung darstellt.
4. Optimierung und Anpassung:
- Fehlerbehandlung: Fügen Sie dem Makro Fehlerbehandlungsmechanismen hinzu, um sicherzustellen, dass es auch bei unerwarteten Eingaben korrekt funktioniert.
- Benutzerfreundliche Oberfläche: Gestalten Sie das Makro so, dass es einfach zu bedienen ist, z. B. durch die Verwendung von Dialogfeldern oder Buttons.
Beispiele für Excel-Kalender mit Makros
- Persönlicher Kalender: Ein persönlicher Kalender mit Makros kann verwendet werden, um Termine, Aufgaben, Erinnerungen und Geburtstage zu verwalten.
- Projektkalender: Ein Projektkalender mit Makros kann verwendet werden, um Aufgaben, Meilensteine und Ressourcen zu planen und zu verfolgen.
- Teamkalender: Ein Teamkalender mit Makros kann verwendet werden, um Termine, Aufgaben und Abwesenheiten aller Teammitglieder zu koordinieren.
FAQs zum Erstellen von Excel-Kalendern mit Makros
1. Welche Programmiersprache wird für Makros in Excel verwendet?
Die Programmiersprache für Makros in Excel ist Visual Basic for Applications (VBA).
2. Benötige ich Programmierkenntnisse, um Makros zu erstellen?
Grundlegende Kenntnisse in VBA sind hilfreich, aber nicht zwingend erforderlich. Es gibt viele Ressourcen und Tutorials, die Anfängern den Einstieg erleichtern.
3. Kann ich ein Makro verwenden, um einen Kalender automatisch zu aktualisieren?
Ja, Sie können ein Makro verwenden, um einen Kalender automatisch zu aktualisieren, z. B. durch das Hinzufügen neuer Termine oder das Aktualisieren von Terminen.
4. Kann ich ein Makro verwenden, um einen Kalender an andere zu senden?
Ja, Sie können ein Makro verwenden, um einen Kalender an andere zu senden, indem Sie den Kalender als Datei speichern oder ihn über eine E-Mail versenden.
5. Gibt es kostenlose Ressourcen zum Erstellen von Excel-Kalendern mit Makros?
Ja, es gibt viele kostenlose Ressourcen zum Erstellen von Excel-Kalendern mit Makros, wie beispielsweise Online-Tutorials, Foren und Beispielmakros.
Tipps zum Erstellen von Excel-Kalendern mit Makros
- Planen Sie den Kalender im Voraus: Überlegen Sie, welche Funktionen der Kalender haben soll und wie er organisiert werden soll.
- Nutzen Sie die VBA-Dokumentation: Die VBA-Dokumentation enthält umfassende Informationen zu den Funktionen und Methoden, die in VBA verwendet werden können.
- Testen Sie das Makro gründlich: Stellen Sie sicher, dass das Makro fehlerfrei funktioniert, bevor Sie es in der Praxis einsetzen.
- Erstellen Sie eine Backup-Datei: Erstellen Sie eine Kopie des Kalenders, bevor Sie Änderungen am Makro vornehmen, um Datenverlust zu vermeiden.
- Lernen Sie von anderen Makros: Studieren Sie Beispielmakros, um neue Techniken und Funktionen zu lernen.
Fazit
Excel-Kalender mit Makros bieten eine leistungsstarke und flexible Möglichkeit, die Organisation des Alltags zu verbessern. Durch die Kombination von Tabellenkalkulationen und VBA-Programmierung können Sie maßgeschneiderte Kalender erstellen, die auf Ihre individuellen Bedürfnisse zugeschnitten sind und Ihnen dabei helfen, Zeit zu sparen und Ihre Aufgaben effizienter zu verwalten. Die Investition in die Erlernung von Makros kann sich daher für jeden lohnen, der seine Organisation verbessern und seine Zeit effektiver nutzen möchte.

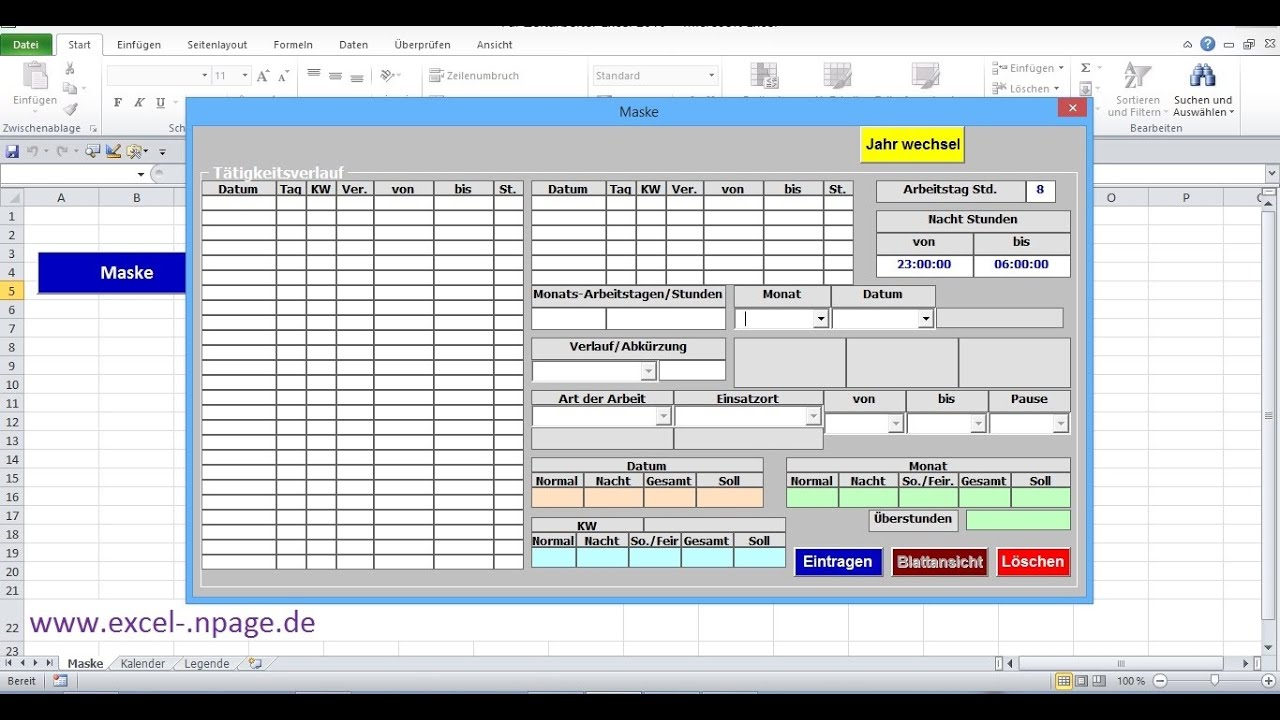
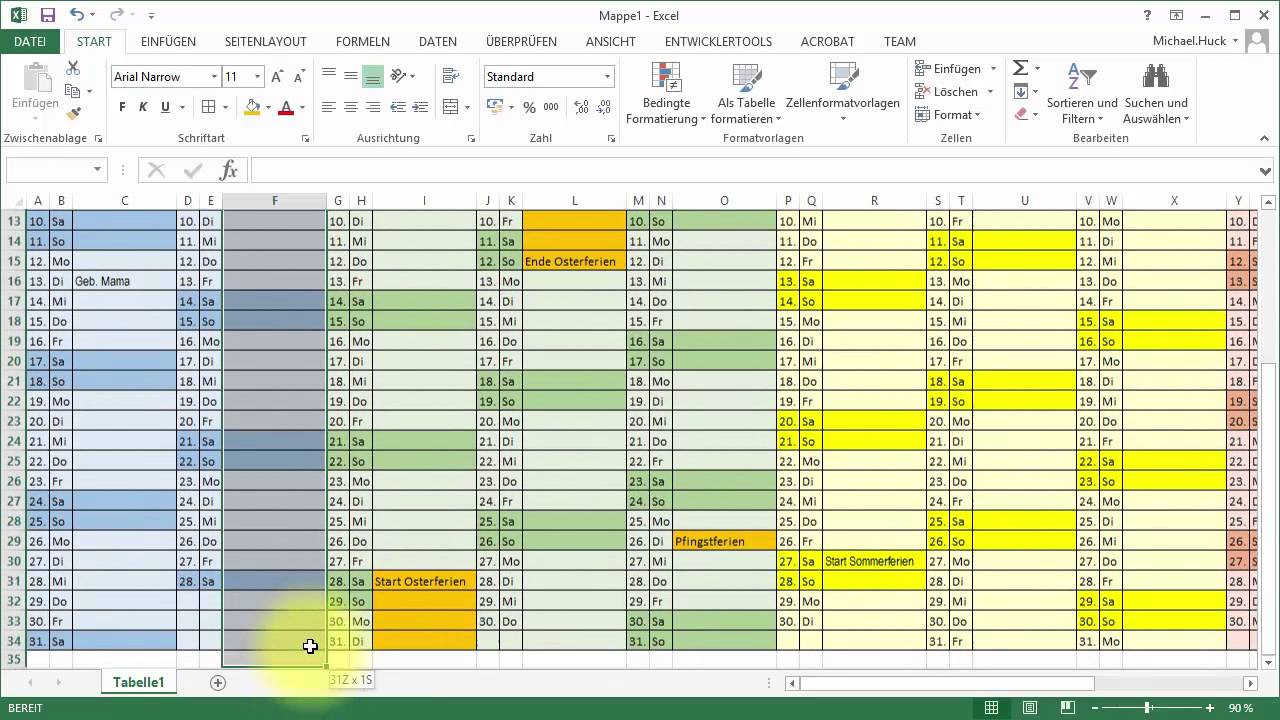
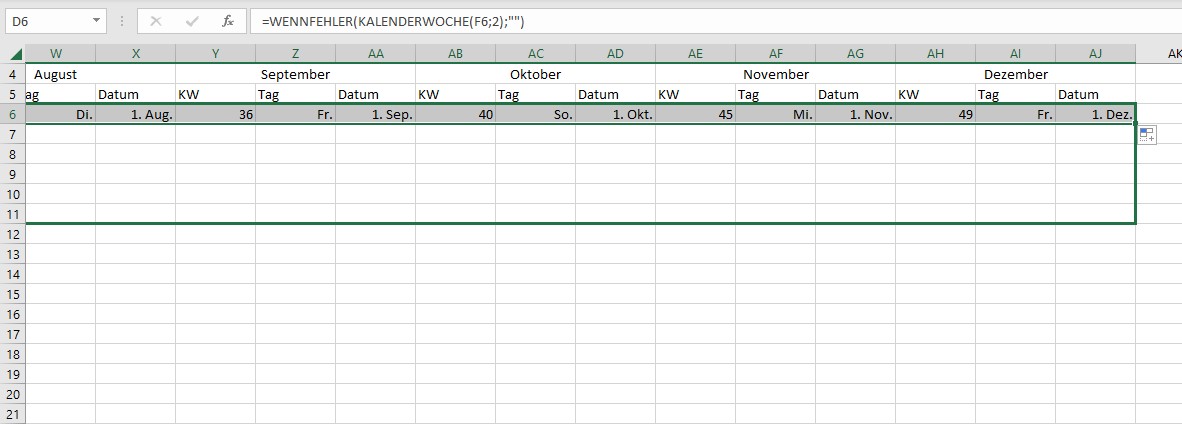
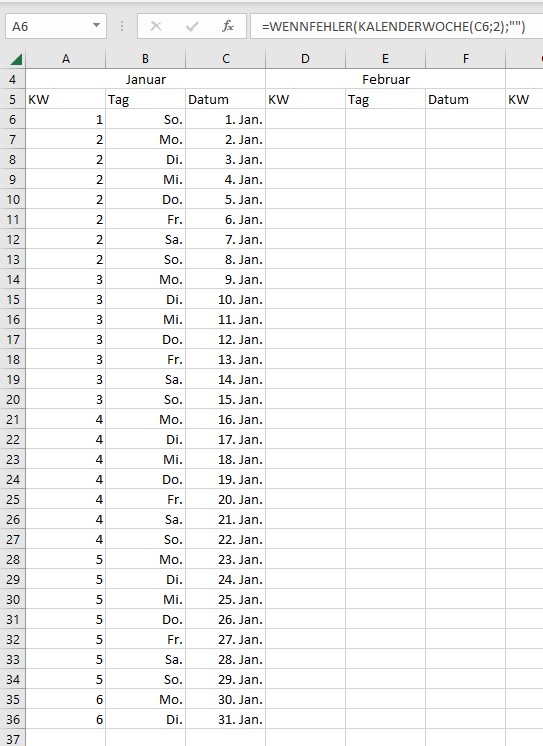
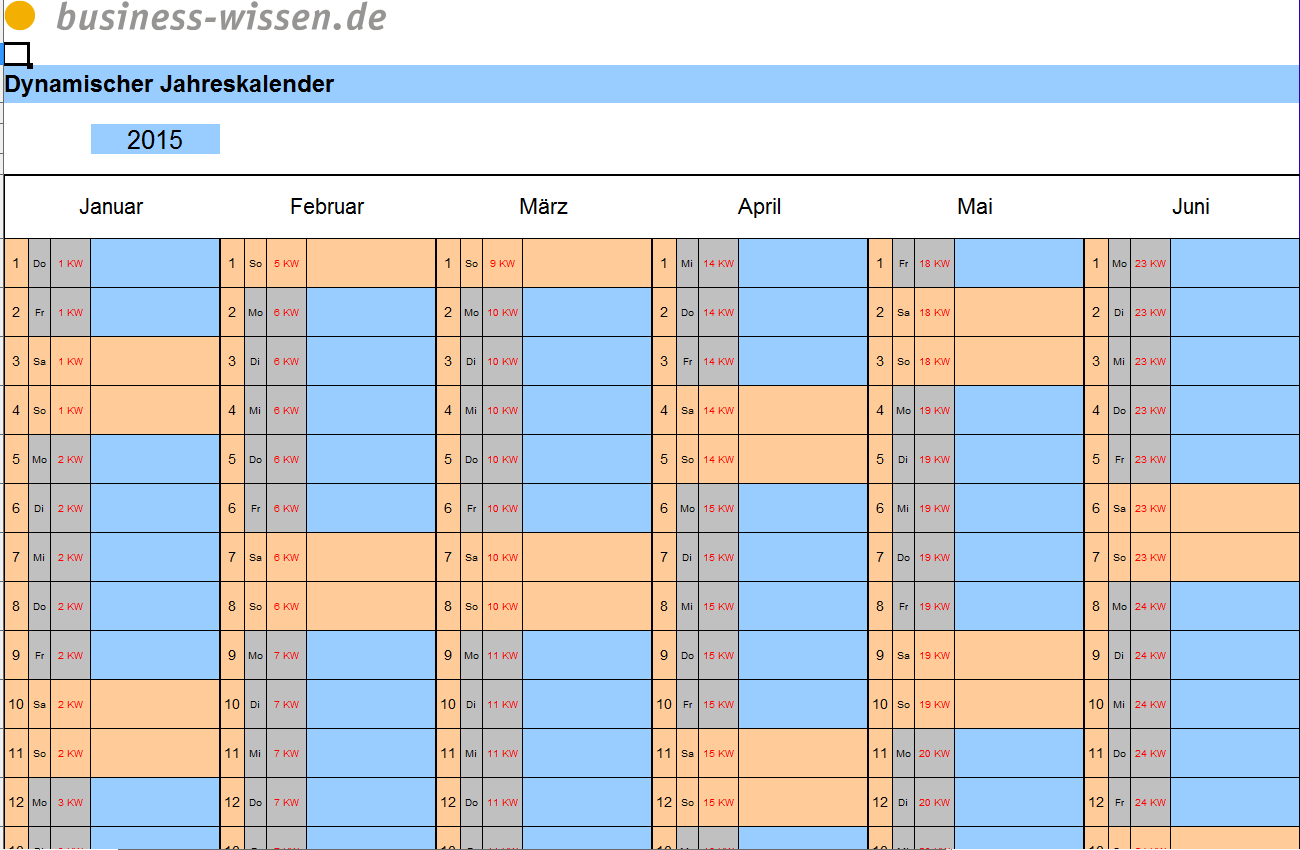
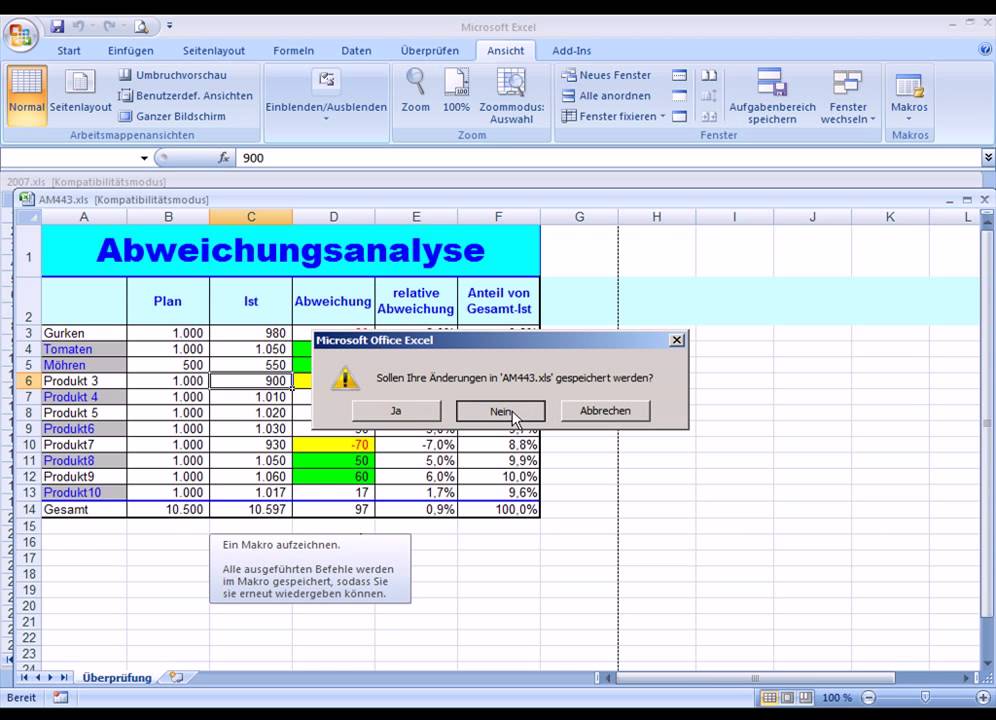
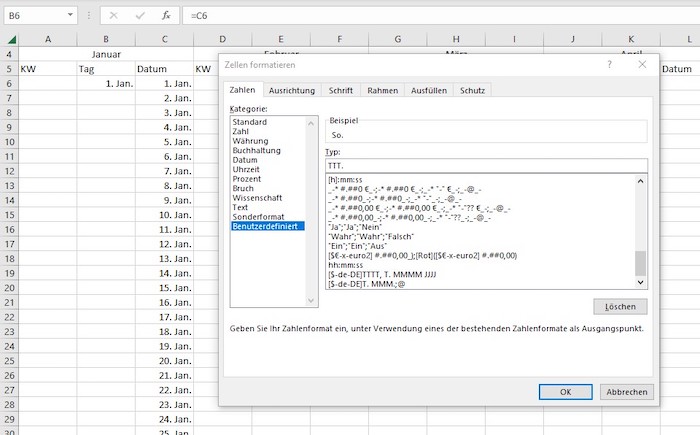
Abschluss
Daher hoffen wir, dass dieser Artikel wertvolle Einblicke in Excel-Kalender erstellen mit Makros: Effizienz und Flexibilität im Jahr 2025 bietet. Wir hoffen, dass Sie diesen Artikel informativ und nützlich finden. Bis zum nächsten Artikel!
