Einen neuen Kalender auf dem iPhone für 2025 erstellen: Eine Schritt-für-Schritt-Anleitung
Verwandte Artikel: Einen neuen Kalender auf dem iPhone für 2025 erstellen: Eine Schritt-für-Schritt-Anleitung
Einführung
Bei dieser feierlichen Gelegenheit freuen wir uns, in das das faszinierende Thema rund um Einen neuen Kalender auf dem iPhone für 2025 erstellen: Eine Schritt-für-Schritt-Anleitung vertiefen. Lassen Sie uns interessante Informationen zusammenfügen und den Lesern frische Perspektiven bieten.
Table of Content
Einen neuen Kalender auf dem iPhone für 2025 erstellen: Eine Schritt-für-Schritt-Anleitung
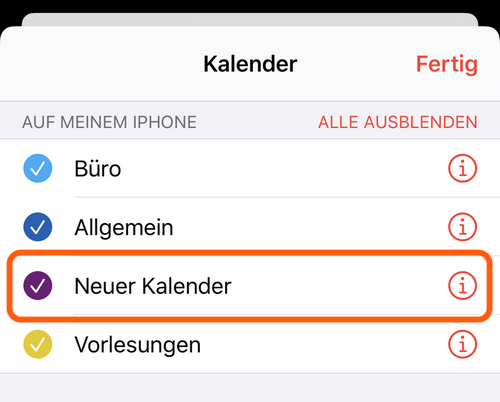
Im digitalen Zeitalter sind Kalender zu unverzichtbaren Werkzeugen geworden, um Termine, Aufgaben und Erinnerungen zu verwalten. Die iPhone-Kalender-App bietet eine intuitive und leistungsstarke Plattform, um das eigene Leben effizient zu organisieren. Dieser Artikel führt Sie Schritt für Schritt durch den Prozess der Erstellung eines neuen Kalenders für das Jahr 2025 auf Ihrem iPhone.
1. Die Kalender-App öffnen:
Öffnen Sie die Kalender-App auf Ihrem iPhone. Sie finden sie auf dem Homescreen oder im App-Ordner.
2. Zum Kalender-Bereich wechseln:
Tippen Sie auf das Symbol "Kalender" in der unteren Leiste, um zum Kalender-Bereich zu wechseln.
3. Den "Heute"-Tab auswählen:
Der "Heute"-Tab zeigt Ihnen den aktuellen Tag und alle darin eingetragenen Ereignisse.
4. Den "Monats"-Tab auswählen:
Um einen Überblick über den gesamten Monat zu erhalten, tippen Sie auf das Symbol "Monat" in der oberen rechten Ecke des Bildschirms.
5. Den gewünschten Monat auswählen:
Wählen Sie den gewünschten Monat aus, indem Sie durch die Monate scrollen. In diesem Fall sollten Sie den Monat Januar 2025 auswählen.
6. Auf das "Plus"-Symbol tippen:
Tippen Sie auf das "Plus"-Symbol, das sich in der unteren rechten Ecke des Bildschirms befindet.
7. "Neuer Kalender" auswählen:
Wählen Sie aus den Optionen "Neuer Kalender" aus.
8. Den Kalender benennen:
Geben Sie Ihrem neuen Kalender einen aussagekräftigen Namen. Zum Beispiel "2025", "Jahresplan 2025" oder "Privatkalender 2025".
9. Die Farbe des Kalenders auswählen:
Wählen Sie eine Farbe für Ihren Kalender, die ihn von anderen Kalendern auf Ihrem iPhone unterscheidet.
10. Den Kalendertyp auswählen:
Wählen Sie den Kalendertyp aus. Sie können zwischen "Persönlich", "Arbeit", "Schule" und "Sonstiges" wählen.
11. Den Kalender speichern:
Tippen Sie auf "Speichern", um den neuen Kalender zu erstellen.
12. Den neuen Kalender verwenden:
Ihr neuer Kalender ist nun in der Liste Ihrer Kalender sichtbar. Sie können jetzt Termine, Ereignisse und Erinnerungen hinzufügen, wie Sie es gewohnt sind.
Vorteile der Verwendung eines neuen Kalenders für 2025:
- Übersichtlichkeit: Ein neuer Kalender für das kommende Jahr ermöglicht eine übersichtliche Planung und Verwaltung von Terminen, Aufgaben und Erinnerungen.
- Verbesserte Organisation: Durch die Trennung von Kalendern für verschiedene Bereiche des Lebens, wie Arbeit, Privatleben oder Projekte, können Sie Ihre Zeit effizienter organisieren.
- Frühzeitige Planung: Die Erstellung eines neuen Kalenders für 2025 ermöglicht Ihnen, frühzeitig wichtige Termine und Ereignisse einzuplanen und sich so besser auf das kommende Jahr vorzubereiten.
- Motivation und Fokus: Ein neuer Kalender kann als Motivationsinstrument dienen, um Ziele zu verfolgen und die eigenen Prioritäten im Blick zu behalten.
Häufig gestellte Fragen:
1. Kann ich meinem neuen Kalender einen Hintergrundbild hinzufügen?
Leider ist es derzeit nicht möglich, einem Kalender in der iPhone-Kalender-App ein eigenes Hintergrundbild hinzuzufügen.
2. Kann ich meinen neuen Kalender mit anderen teilen?
Ja, Sie können Ihren neuen Kalender mit anderen teilen, indem Sie die Option "Freigeben" in den Kalender-Einstellungen auswählen.
3. Kann ich den neuen Kalender mit anderen Apps synchronisieren?
Ja, Sie können den neuen Kalender mit anderen Apps synchronisieren, die mit der iCloud oder Google Kalender verbunden sind.
4. Kann ich den neuen Kalender auf anderen Geräten verwenden?
Ja, Sie können den neuen Kalender auf allen Geräten verwenden, die mit Ihrem iCloud-Konto verbunden sind.
Tipps:
- Erstellen Sie separate Kalender für verschiedene Bereiche Ihres Lebens. Dies ermöglicht eine bessere Organisation und Übersicht.
- Nutzen Sie die Funktion "Erinnerungen", um wichtige Termine und Aufgaben nicht zu vergessen.
- Verwenden Sie die Funktion "Wiederholung", um wiederkehrende Termine und Aufgaben automatisch in Ihren Kalender einzutragen.
- Integrieren Sie Ihren neuen Kalender mit anderen Apps wie Google Maps oder Apple Maps, um Ihre Termine besser zu planen.
Fazit:
Die Erstellung eines neuen Kalenders für 2025 auf Ihrem iPhone ist ein einfacher und effektiver Weg, um sich auf das kommende Jahr vorzubereiten. Durch die Organisation von Terminen, Aufgaben und Erinnerungen können Sie Ihre Zeit effizienter nutzen, Ihre Ziele verfolgen und Ihr Leben besser strukturieren. Nutzen Sie die vielfältigen Funktionen der iPhone-Kalender-App, um Ihren neuen Kalender individuell zu gestalten und Ihre Organisation zu optimieren.
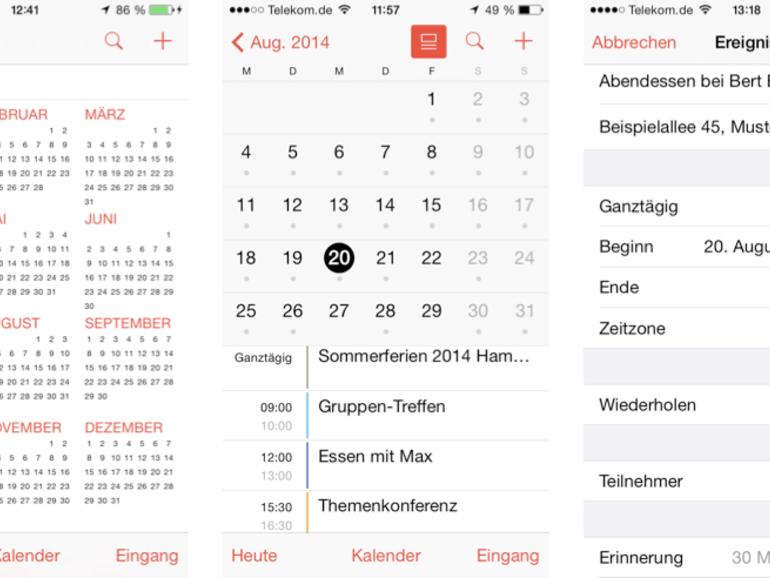
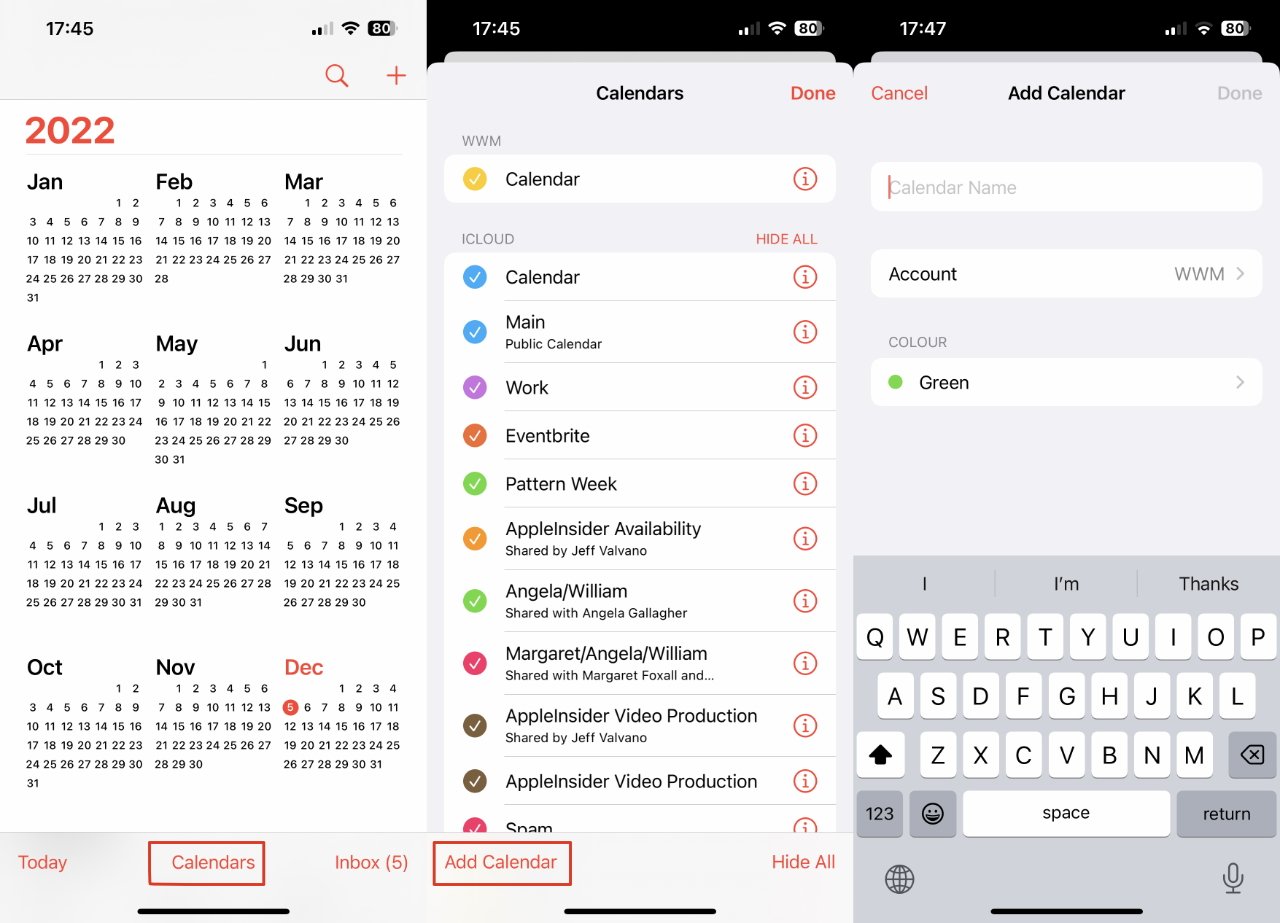
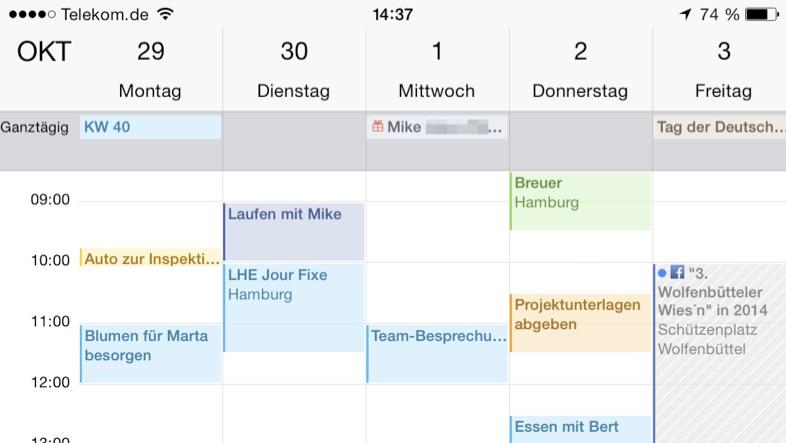



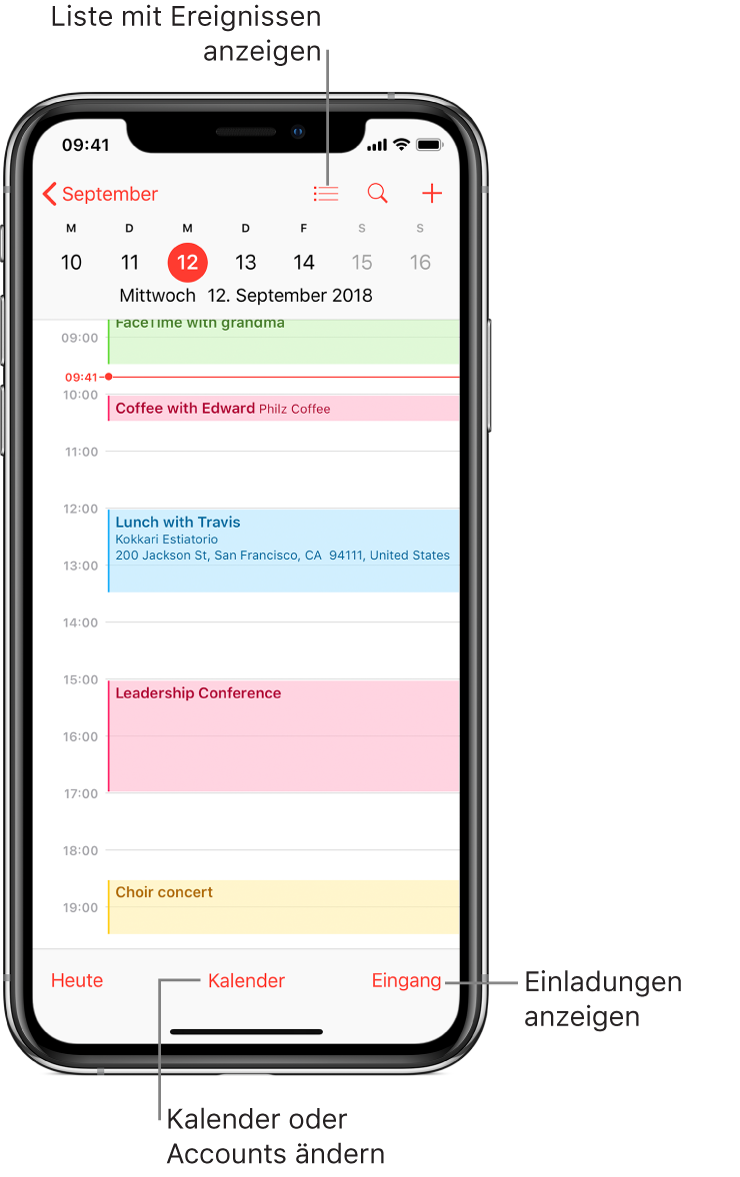
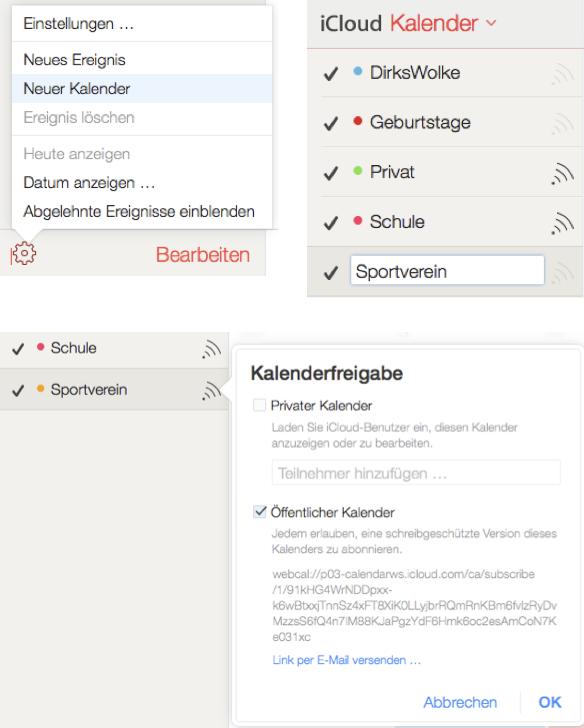
Abschluss
Daher hoffen wir, dass dieser Artikel wertvolle Einblicke in Einen neuen Kalender auf dem iPhone für 2025 erstellen: Eine Schritt-für-Schritt-Anleitung bietet. Wir danken Ihnen, dass Sie sich die Zeit genommen haben, diesen Artikel zu lesen. Bis zum nächsten Artikel!
