Einen Excel-Kalender für das Jahr 2025 erstellen: Schritt für Schritt Anleitung
Verwandte Artikel: Einen Excel-Kalender für das Jahr 2025 erstellen: Schritt für Schritt Anleitung
Einführung
Mit großer Freude werden wir uns mit das faszinierende Thema rund um Einen Excel-Kalender für das Jahr 2025 erstellen: Schritt für Schritt Anleitung vertiefen. Lassen Sie uns interessante Informationen zusammenfügen und den Lesern frische Perspektiven bieten.
Table of Content
- 1 Verwandte Artikel: Einen Excel-Kalender für das Jahr 2025 erstellen: Schritt für Schritt Anleitung
- 2 Einführung
- 3 Einen Excel-Kalender für das Jahr 2025 erstellen: Schritt für Schritt Anleitung
- 3.1 Schritt 1: Die Grundstruktur des Kalenders
- 3.2 Schritt 2: Die Tage des Monats einfügen
- 3.3 Schritt 3: Funktionen und Anpassungen
- 3.4 Schritt 4: Beispielhafte Anwendungsmöglichkeiten
- 3.5 Häufig gestellte Fragen (FAQ)
- 3.6 Tipps für die Erstellung eines effektiven Excel-Kalenders
- 3.7 Fazit
- 4 Abschluss
Einen Excel-Kalender für das Jahr 2025 erstellen: Schritt für Schritt Anleitung

Die Organisation des eigenen Zeitplans ist essenziell für ein produktives und stressfreies Leben. Ein Kalender dient dabei als unverzichtbarer Begleiter, um Termine, Aufgaben und wichtige Ereignisse übersichtlich zu verwalten. Die Verwendung von Microsoft Excel bietet dabei eine flexible und anpassungsfähige Möglichkeit, einen individuellen Kalender für das Jahr 2025 zu erstellen.
Schritt 1: Die Grundstruktur des Kalenders
- Neuen Excel-Arbeitsblatt erstellen: Öffnen Sie Microsoft Excel und erstellen Sie ein neues Arbeitsblatt.
- Monatsnamen einfügen: In der ersten Zeile geben Sie die Monatsnamen von Januar bis Dezember ein.
- Wochentage einfügen: In der ersten Spalte tragen Sie die Wochentage von Montag bis Sonntag ein.
-
Kalenderraster erstellen:
- Markieren Sie die Zellen, die den Kalenderbereich abdecken sollen.
- Gehen Sie auf "Einfügen" > "Tabelle" und wählen Sie "Meine Daten haben Kopfzeilen".
- Excel erstellt automatisch eine Tabelle mit dem gewählten Bereich.
-
Formatierung des Kalenders:
- Passen Sie die Schriftart, Schriftgröße und Farbe nach Belieben an.
- Verwenden Sie die Funktionen zur Zellenformatierung, um den Kalender visuell ansprechend zu gestalten.
- Fügen Sie gegebenenfalls Rahmenlinien oder Hintergrundfarben hinzu.
Schritt 2: Die Tage des Monats einfügen
- Startdatum des Monats ermitteln: Bestimmen Sie, an welchem Wochentag der erste Tag des jeweiligen Monats fällt.
- Tage in die entsprechenden Zellen eintragen: Tragen Sie die Zahlen der Tage des Monats in die Zellen ein, die dem jeweiligen Wochentag und Datum entsprechen.
-
Automatische Datumsgenerierung:
- Markieren Sie die Zelle, die den ersten Tag des Monats enthält.
- Geben Sie in der Formelzeile "=WERT(DATUM(2025;1;1))" ein und drücken Sie die Eingabetaste (ersetzen Sie "1" durch die entsprechende Monatsnummer).
- Ziehen Sie die rechte untere Ecke der Zelle nach unten, um die restlichen Tage des Monats automatisch zu generieren.
Schritt 3: Funktionen und Anpassungen
-
Feiertage einfügen:
- Erstellen Sie eine separate Tabelle mit den Feiertagen des Jahres 2025.
- Verwenden Sie die Funktion "SVERWEIS" oder "INDEX/VERGLEICH", um die Feiertage automatisch in den Kalender einzutragen.
-
Farbliche Hervorhebung:
- Markieren Sie bestimmte Tage mit verschiedenen Farben, um sie visuell hervorzuheben (z.B. Feiertage, Urlaubstage, wichtige Termine).
- Verwenden Sie bedingte Formatierung, um Zellen automatisch basierend auf bestimmten Kriterien (z.B. Datum, Text) zu formatieren.
-
Zusätzliche Spalten für Notizen:
- Fügen Sie Spalten für Notizen, Aufgaben oder Erinnerungen hinzu, um den Kalender noch effektiver zu nutzen.
-
Hyperlinks einfügen:
- Verknüpfen Sie Zellen mit externen Dateien, Websites oder anderen Dokumenten, um schnell auf wichtige Informationen zuzugreifen.
-
Drucken und Teilen:
- Speichern Sie den Kalender als PDF oder Excel-Datei, um ihn zu drucken oder mit anderen zu teilen.
Schritt 4: Beispielhafte Anwendungsmöglichkeiten
- Terminplanung: Tragen Sie wichtige Termine, Meetings, Veranstaltungen und Fristen in den Kalender ein, um einen Überblick über Ihren Zeitplan zu behalten.
- Projektleitung: Verfolgen Sie Projektfortschritte, Meilensteine und Deadlines, um Projekte effizient zu verwalten.
- Urlaubsplanung: Planen Sie Ihren Urlaub und markieren Sie die entsprechenden Tage im Kalender, um sicherzustellen, dass Sie keine wichtigen Termine verpassen.
- Budgetplanung: Verfolgen Sie Ihre Ausgaben und Einnahmen, um Ihre Finanzen besser zu kontrollieren.
- Teamkalender: Erstellen Sie einen gemeinsamen Kalender für ein Team, um sich über Termine und Aufgaben zu informieren und die Zusammenarbeit zu optimieren.
Häufig gestellte Fragen (FAQ)
1. Kann ich den Kalender für mehrere Jahre erstellen?
Ja, Sie können den Kalender für mehrere Jahre erstellen, indem Sie die Formel für die automatische Datumsgenerierung anpassen. Verwenden Sie dazu die Funktion "DATUM" und geben Sie das gewünschte Jahr an.
2. Wie kann ich den Kalender in verschiedenen Sprachen anzeigen?
Sie können die Sprache des Kalenders ändern, indem Sie die Spracheinstellungen in Excel anpassen. Gehen Sie dazu auf "Datei" > "Optionen" > "Sprache" und wählen Sie die gewünschte Sprache aus.
3. Gibt es Vorlagen für Excel-Kalender?
Ja, Microsoft bietet verschiedene Vorlagen für Excel-Kalender an, die Sie herunterladen und anpassen können.
4. Kann ich den Kalender mit anderen Anwendungen synchronisieren?
Ja, Sie können den Kalender mit anderen Anwendungen synchronisieren, indem Sie ihn als CSV-Datei exportieren oder eine Verbindung zu einem Online-Kalenderdienst herstellen.
5. Wie kann ich den Kalender schützen?
Sie können den Kalender schützen, indem Sie ein Passwort festlegen oder den Zugriff auf bestimmte Zellen einschränken.
Tipps für die Erstellung eines effektiven Excel-Kalenders
- Verwenden Sie klare und übersichtliche Formatierungen.
- Nutzen Sie Farben und Symbole, um wichtige Informationen hervorzuheben.
- Fügen Sie Spalten für Notizen oder Aufgaben hinzu.
- Erstellen Sie einen separaten Kalender für jedes Projekt oder jedes Teammitglied.
- Sichern Sie den Kalender regelmäßig, um Datenverlust zu vermeiden.
Fazit
Die Erstellung eines Excel-Kalenders für das Jahr 2025 bietet eine flexible und anpassungsfähige Möglichkeit, Ihren Zeitplan zu organisieren und zu verwalten. Mit den oben genannten Schritten und Tipps können Sie einen individuellen Kalender erstellen, der Ihren Bedürfnissen und Anforderungen entspricht. Nutzen Sie die Möglichkeiten von Excel, um Ihre Aufgaben zu planen, Termine zu koordinieren und Ihre Zeit effektiv zu nutzen.

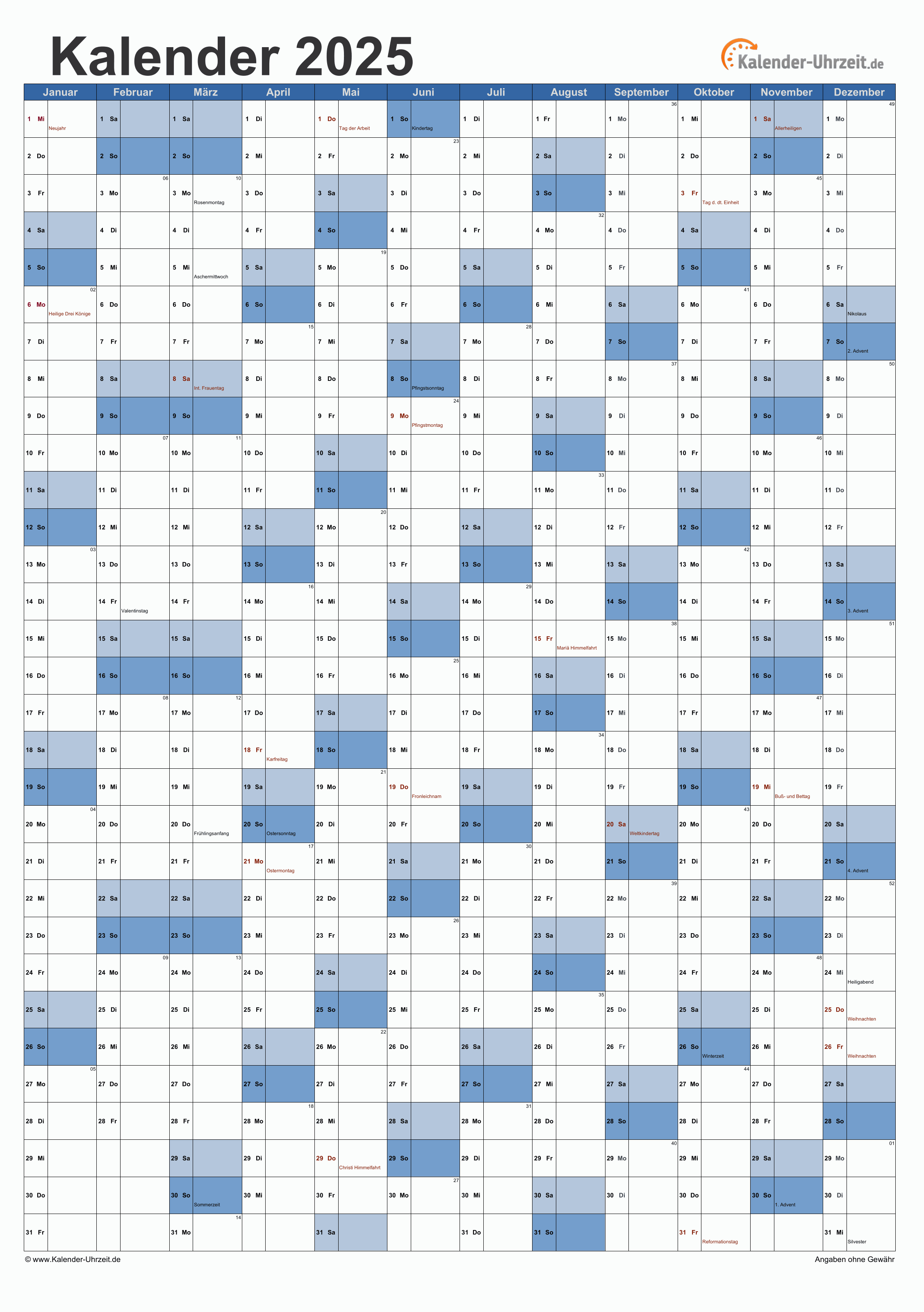
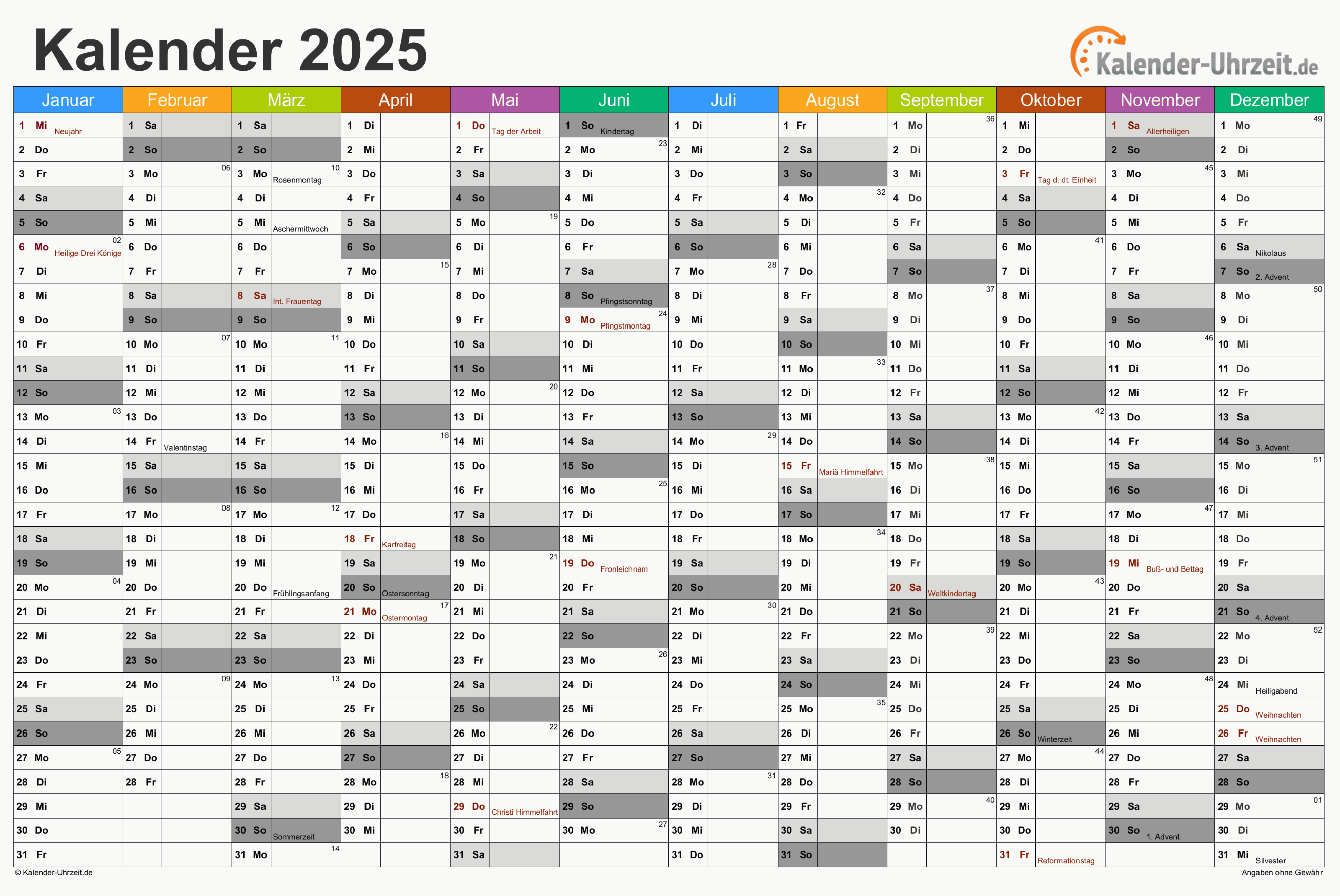

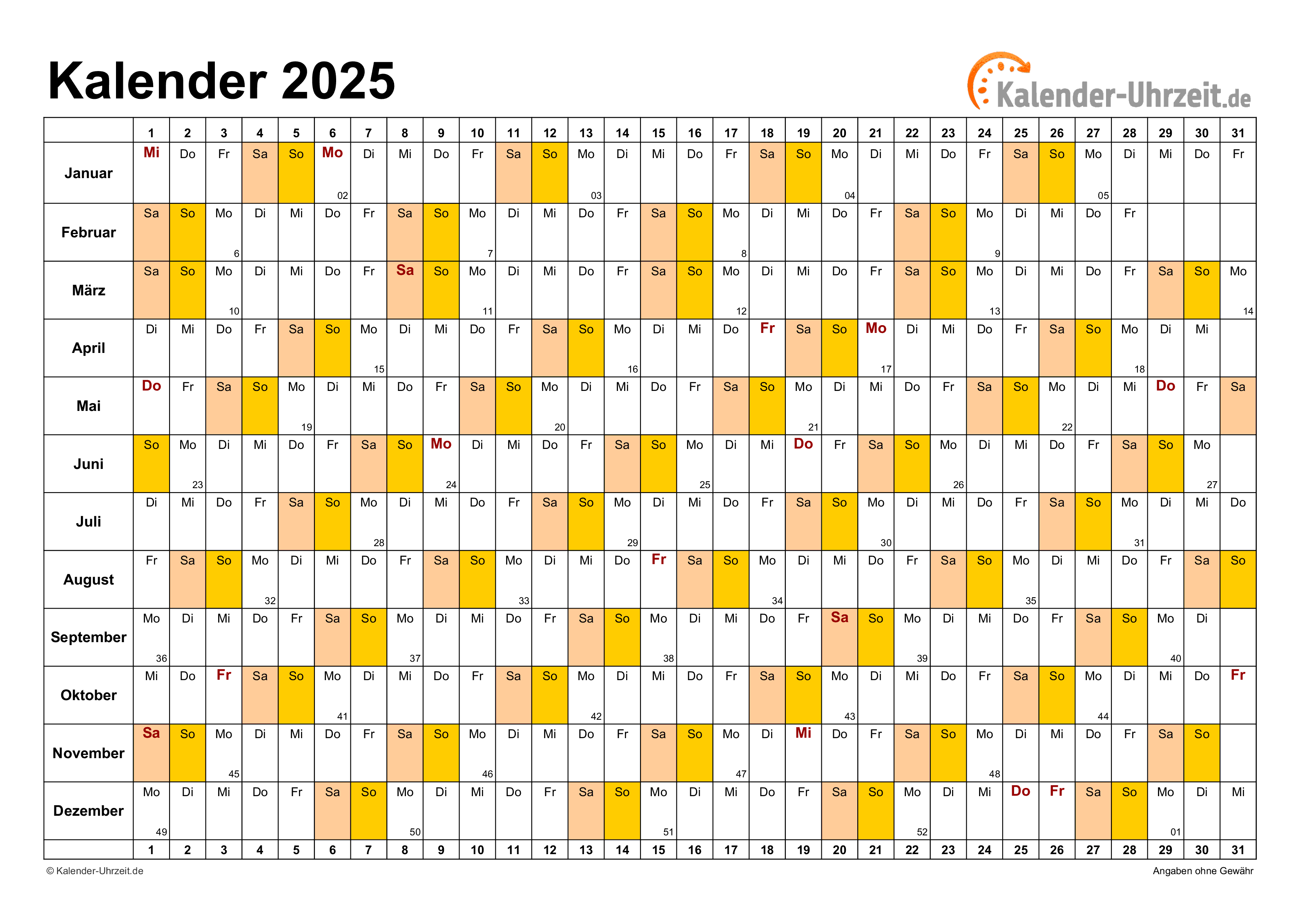
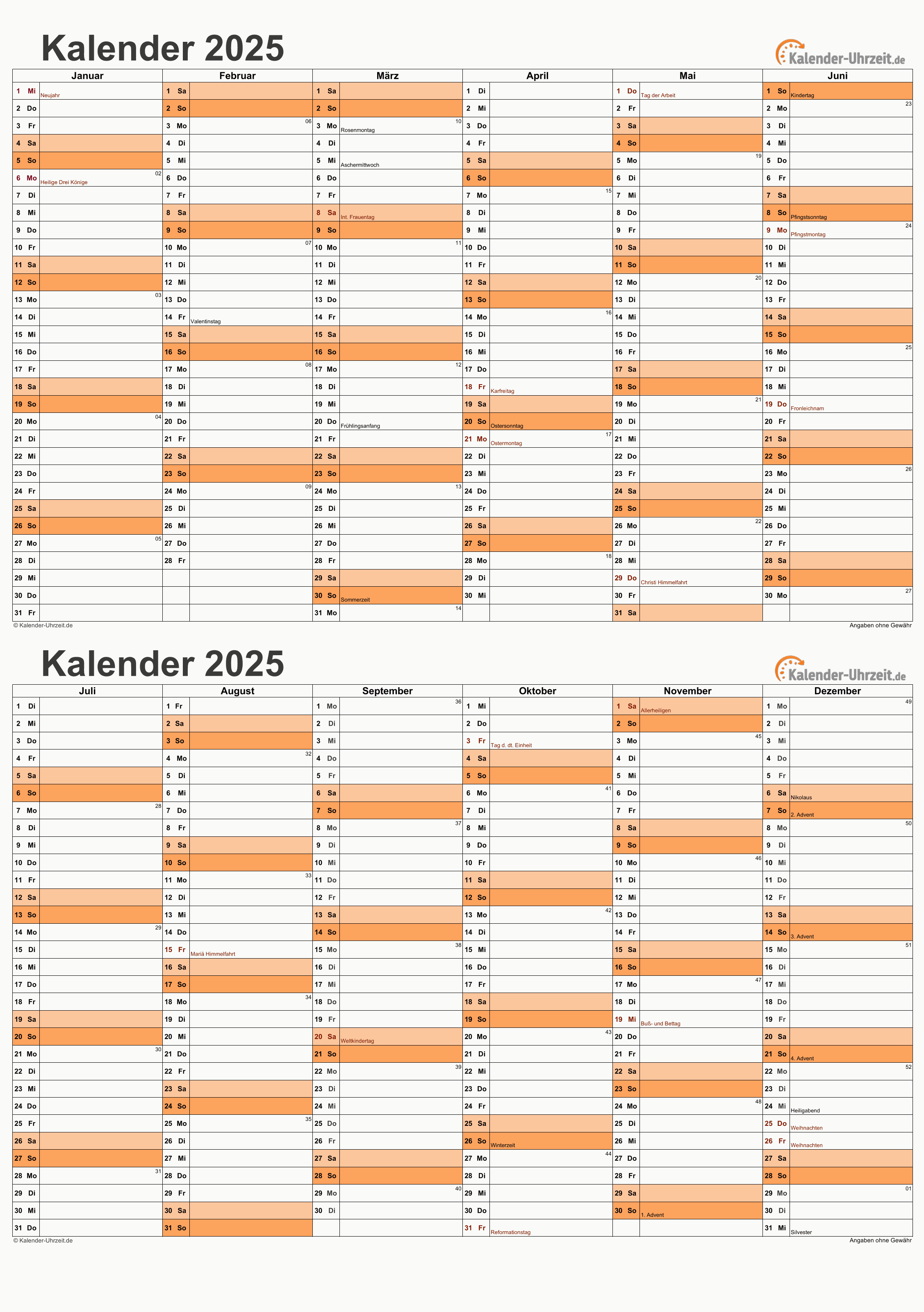


Abschluss
Daher hoffen wir, dass dieser Artikel wertvolle Einblicke in Einen Excel-Kalender für das Jahr 2025 erstellen: Schritt für Schritt Anleitung bietet. Wir danken Ihnen, dass Sie sich die Zeit genommen haben, diesen Artikel zu lesen. Bis zum nächsten Artikel!
